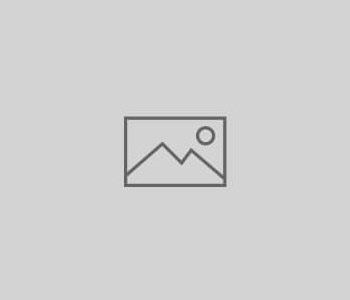 Business Club App
Business Club App
Importeer leden met Excel
Een vaak voorkomende vraag bij Business Clubs en Branche Verenigingen bij het starten van een eigen app is het automatiseren van het inladen van de leden in de app.
Deze functie is vanaf nu (versie 7.2.0) beschikbaar in het online beheerspaneel. In dit artikel leggen we in detail uit hoe het werkt.
Quickstart
Wil je meteen aan de slag, dan kun je hier de excel Template downloaden. Pas het aan, sla het op als .xlsx en importeer het in het online beheerspaneel. Het kan zijn dat je je browser moet refreshen ctrl+F5 zodat de nieuwe versie gedownload wordt in je browser. Hieronder vind je meer informatie over elke stap in het importeer proces.
Navigeer naar de Import Module
Na het inloggen in het online beheerspaneel met hetzelfde mailadres en wachtwoord als je gebruikt voor de app, zie je links in het menu een nieuwe knop genaamd “import”, klik hierop om naar het importeer module te gaan.

Zie je deze menu niet? Probeer dan je venster te verbreden, het menu verschijnt alleen als je scherm breed genoeg is. Zie je het nog steeds niet? Controleer dan als je wel degelijk beheerders rechten hebt in de app.
Import Overzicht
Na bovenstaande acties beland je in het import overzicht, hier zie je alle import’s die in het verleden zijn uitgevoerd. Je kunt klikken op een ‘oude’ import om hiervan de details te zien, of zelfs de oorspronkelijke Import Bestand te downloaden.
Nieuwe Import
In het Import overzicht klik je bovenin op “Nieuwe Import Toevoegen”, zie screenshot hieronder. Of je kunt klikken op “+” rechtsboven, zoals je overal in de app kunt om iets toe te voegen.

Vervolgens klik je op “Bestand Kiezen” en selecteer je het gewenste import bestand in Excel, met extensie .xls of .xlsx. Hoe dit bestand opgebouwd is leggen we in volgend paragraaf uit.
Het is aanbevolen om eerst te kiezen om een test import te doen door het uitvinken van “Gebruikers opslaan”. Zodoende kun je in de import zien als er problemen zijn gevonden met het importeren, bv als een kolomnaam verkeerd zou zijn.
Klik vervolgens op “Bestand Importeren” om het import proces te starten.

Excel Import Bestand
Download de Excel template hier.
BELANGRIJK: Kies bij het opslaan voor Excel .xlsx indeling.
Leden die al bestaan in de app worden overgeslagen en zullen niet overschreven worden.
Welke kolommen zijn mogelijk? Kolommen met een * zijn noodzakelijk, de anderen zijn optioneel
- naam: Voornaam en Achternaam * noodzakelijk
- mail: Email adres * noodzakelijk, let op dat je geen lege spaties achter of voor het mailadres schrijft.
- functie: Bv Directeur
- bedrijf: Naam van het bedrijf bv Kn-app
- straat: Straat + huisnummer
- stad: Postcode +stad
- telefoon: Telefoonnummer, tip begin altijd met +32
- website: Website, tip: begin altijd met https://
- linkedin: Linkedin Profiel Website link
- facebook: Facebook profiel link
- bedrijfstekst: Korte tekst over het bedrijf
- rol: mogelijkheden lid, bestuur, gast, inactief
- lidnr: Lid nummer
LET OP:
- Alle gebruikers data moet in het eerste tabblad staan. Meerdere tabbladen worden niet geimporteerd.
- De kolomnamen moeten in de eerste rij staan
- moeten EXACT hetzelfde zijn in het excel bestand als hierboven. De kolomnamen zijn niet hoofdletter gevoelig, dus je kunt zowel Telefoon als telefoon gebruiken, maar niet “telefoonnummer”.
- De volgorde van de kolomnamen maakt niet uit
Import resultaat
Er zijn 3 mogelijke uitkomsten van een import.
- Ofwel zijn alle leden succesvol geïmporteerd, dan ziet u een groen vinkje.
- Ofwel zijn niet alle leden succesvol geïmporteerd, dan ziet u een oranje vinkje. In het logboek ziet u meer informatie. Bv wanneer een mailadres al in gebruik is.
- Geen enkel lid is geimporteerd, dan ziet u een rode kruis.
U kunt altijd mij contacteren als u twijfels hebt of meer informatie nodig heeft.